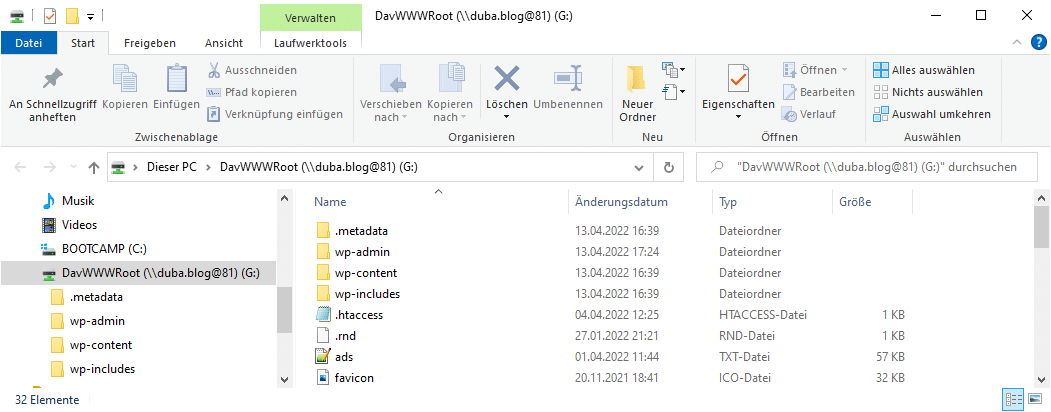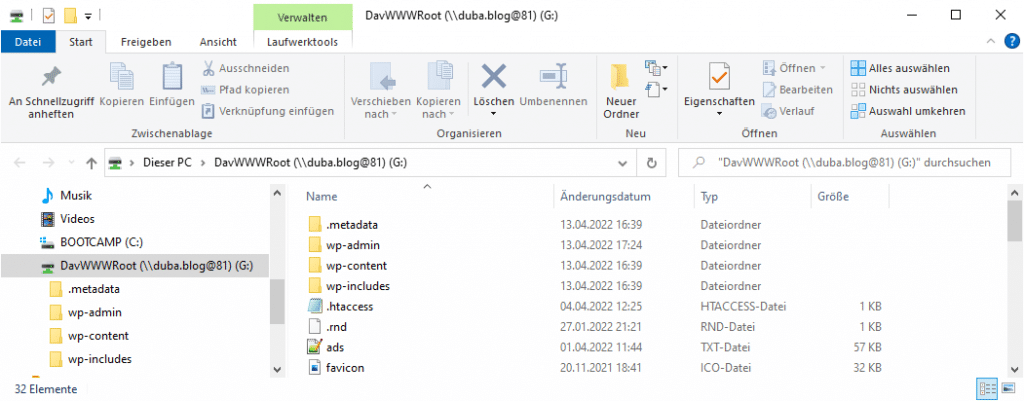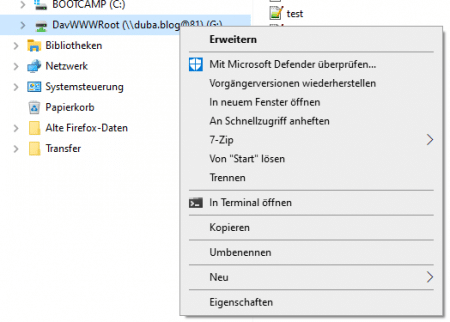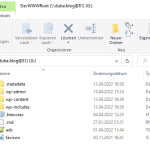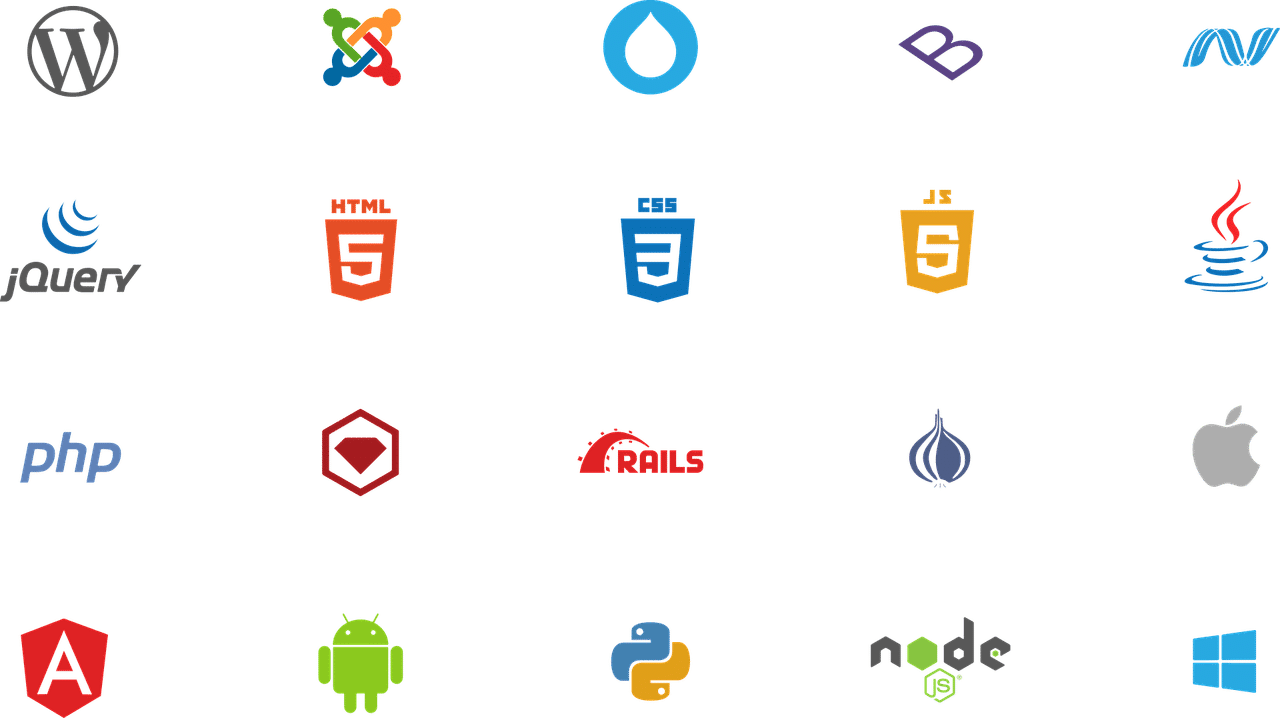WebDAV („Web-based Distributed Authoring and Versioning“) ist ein Übertragungsprotokoll, das es ermöglicht, Dateien oder komplette Verzeichnisse über das Internet bereitzustellen und an verschiedene Geräte zu übertragen. Das funktioniert ab Windows 8. Vereinfacht ausgedrückt ist WebDAV ein FTP-Plugin für den Dateiexplorer.
Server, die das WebDAV Protokoll unterstützen
- Apache HTTP Server: verschiedene WebDAV-Module, die wahlweise auf dem Linux-Tool davfs2 oder der Versionsverwaltung Apache Subversion (SVN) basieren
- Microsofts IIS: eigenes WebDAV-Modul
- NGINX: eigenes, sehr limitiertes WebDAV-Modul oder Option, ein anbieterfremdes Modul zu beziehen
- SabreDAV: PHP-Anwendung, die sich in Apache oder NGINX als WebDAV-Aufsatz anstelle der mitgelieferten Module nutzen lässt
- ownCloud: Cloud-Speicher-Anwendung mit vollständiger WebDAV-Unterstützung
- Nextcloud: ownCloud-Ableger, der ebenfalls WebDAV-Support bietet
- lighttpd: optionales Modul verfügbar
- Caddy: optionales Modul verfügbar
Clients, die das WebDAV Protokoll unterstützen
- Git
- Linux
- macOS (inklusive nativem Support für CalDAV und CardDAV, die auf WebDAV aufsetzen)
- Microsoft Windows
- Microsoft Office
Vorbereitung
- FTP-Zugang zum Webserver (Username und Passwort) bereit halten.
- Windows Systemvoraussetzungen (siehe „Windows-Registrierung anpassen“)
- Netzwerk- oder Internetadresse Ihres Providers ähnlich wie „http://ihr-domainname.de:81“ (siehe WebDAV-Neztlaufwerk einbinden)
Windows-Registrierung anpassen
Leider kann ich nicht sicher sagen, ob diese Einstellung bei Windows 10 original voreingestellt ist oder bei mir nur ein Produkt früherer WebDAV-Missionen war. So passen Sie die Windows-Registrierung an:
- Windows 8: Drücken Sie die Tastenkombination Windows-Taste + R.
Geben Sie anschließend im Fenster Ausführen den Befehl regedit ein und klicken Sie auf OK.
Windows 10: Geben Sie in das Suchfeld, das sich in der Taskleiste von Windows 10 befindet, regedit ein und drücken Sie Enter. Doppelklicken Sie auf den Registrierungs-Editor. - Suchen Sie im Registrierungs-Editor den folgenden Registrierungsunterschlüssel:
HKEY_LOCAL_MACHINE\SYSTEM\CurrentControlSet\Services\WebClient\Parameters - Doppelklicken Sie auf den Eintrag BasicAuthLevel.
- Prüfen Sie den dort angegebenen Wert und ändern Sie diesen gegebenenfalls auf 2.
- Klicken Sie auf OK.
- Führen einen Neustart Ihres Computers durch (nur bei Änderungen).
WebDAV-Netzlaufwerk unter Windows 8 bzw. Windows 10 einbinden
- Öffnen Sie den Windows-Explorer.
- Windows 8: Klicken Sie oben in der Menüleiste im Reiter Computer auf
Netzwerkadresse hinzufügen.
Windows 10: Klicken Sie in der Menüleiste links mit der rechten Maustaste auf Netzwerk. Klicken Sie anschließend aufNetzlaufwerk verbinden … - Wählen Sie das gewünschte Laufwerk. Dazu irgendeinen Laufwerksbuchstaben auswählen (Z.B. „I“), der sicher sonst nicht belegt ist.
- Klicken Sie auf den Link:
Verbindung mit einer Website herstellen, auf der Sie Dokumente und Bilder speichern können.
Das Fenster Eine Netzwerkadresse hinzufügen, öffnet sich – Klicken Sie auf Weiter. - Klicken Sie auf Eine benutzerdefinierte Netzwerkadresse auswählen – Klicken Sie auf Weiter.
Das Fenster Eine Netzwerkadresse hinzufügen, öffnet sich. - Geben Sie im Feld
Internet- oder Netzwerkadresse:Ihre Domain ein. Z. B. http://ihre-domain.de:80 - Geben Sie im Fenster Windows-Sicherheit den Benutzernamen des FTP-Hauptbenutzers und das Kennwort des FTP-Hauptbenutzers ein.
- Klicken Sie auf OK.
- Klicken Sie auf Weiter.
- Geben Sie einen Namen für die neue Netzwerkadresse ein.
- Klicken Sie auf Weiter.
- Klicken Sie auf Fertigstellen.
Netzlaufwerk trennen
Das WebDAV-Netzlaufwerk wird hinzugefügt. Sie können das WebDAV-Netzlaufwerk anschließend im Windows-Explorer aufrufen und auch wieder trennen.
Liebe Grüße und bleibts gsund!